Windows10电脑如何修改密码?步骤是什么?
24
2025-03-26
在现代数码生活中,我们经常需要同时使用两个耳机来完成不同的任务,例如在听音乐的同时还要监听语音聊天。而Windows10作为一个广泛使用的操作系统,提供了方便的选项来满足这一需求。本文将详细介绍Windows10电脑如何同时输出前后耳机声音的设置方法,帮助用户轻松实现这一功能。
在开始之前,我们需要确认你的音频设备支持同时在前后耳机上输出声音。大多数现代声卡和音频接口都支持这种类型的音频分配,但确保你的硬件支持这样的操作是很重要的。接入耳机并尝试播放音频文件,检查是否能从两个耳机中听到声音。
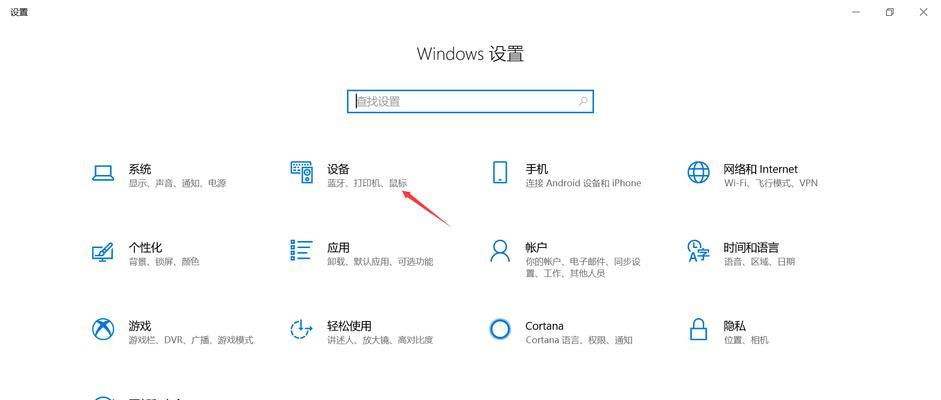
在任务栏的右下角找到声音图标并点击它,通常显示为一个扬声器图标。点击后会出现一个弹出菜单,点击其中的“打开声音设置”或者直接右键点击声音图标,选择“打开声音设置”。
在声音设置页面中,点击“设备属性”下方的“播放设备”,这将打开声音设备列表。如果有多个音频输出设备,请选择你想要同时输出声音的设备。
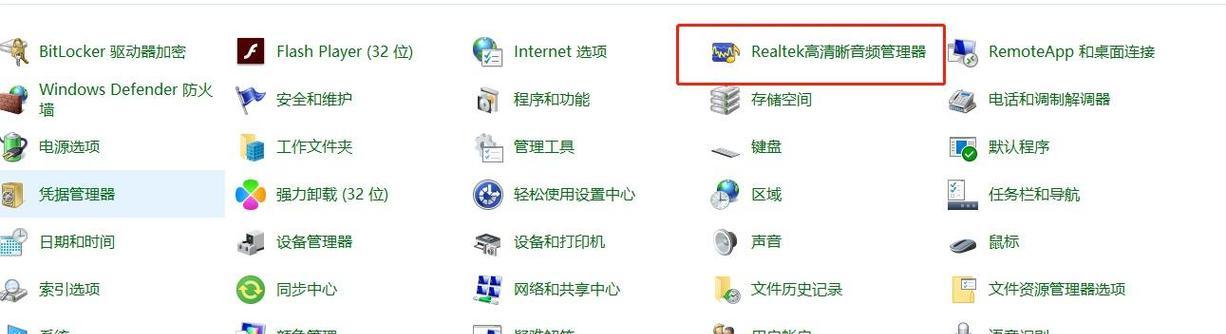
在你选择的设备属性中,将会看到该设备的各种设置选项。点击“属性”按钮,进入设备的属性设置界面。在“级别”标签页中,你可以调整音量大小,并进行左右平衡的设置。
但是,若要实现同时输出声音至前后耳机,我们需要点击进入“扬声器”标签页。
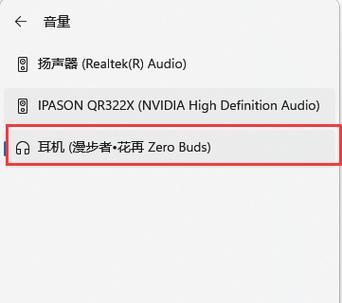
在“扬声器”属性中,点击“增强”选项卡。在这里,你可以找到并启用“立体声混音”功能。请注意,这个选项可能不会出现在所有声卡上,且具体位置可能因驱动程序的不同而有所差异。
启用“立体声混音”后,它允许你将电脑发出的所有音频信号混合在一起,然后输出给连接的设备。这样设置完成后,你就可以在两个耳机中同时听到相同的音频输出了。
再次回到“播放”设备页面,确保当前你想用的耳机设备被设定为默认播放设备。找到你想作为默认的耳机图标,点击“设为默认”按钮,以确保系统会把声音发到这个设备上。
回到之前打开的“声音设置”页面,你可以在这里调整系统音量、通知音量等,确保所有设置都是你所期望的。
现在,使用你的前耳机和后耳机同时测试,如果一切设置正确,你应该能够从两个耳机中听到相同的声音。如果出现问题,重新检查前面的步骤。
*Q:为什么我看不到“立体声混音”选项?*
A:这可能是由于你的声卡驱动没有提供此功能,或者是当前驱动安装不完整。你可以尝试更新声卡驱动程序来解决此问题。有些声卡可能本身就不支持立体声混音功能,这时你需要寻找其他方法或者设备来满足需求。
*Q:启用“立体声混音”是否会影响麦克风录音质量?*
A:确实,因为“立体声混音”会把所有的系统声音混入一个输出信号,这可能会在录音时产生回声或干扰,特别是在麦克风接近扬声器时。如果需要高质量录音,建议采用专业的录音设备和软件来避免这种情况。
*Q:如果没有“立体声混音”选项,还可以实现同时输出声音吗?*
A:如果你的声卡或音频设备不支持立体声混音,你可能需要使用第三方音频混音软件或者硬件混音器来实现这个功能。可以查找支持此类操作的软件或硬件,它们通常提供更多的音频路由选择。
通过以上步骤,你已了解到如何在Windows10电脑上设置同时输出前后耳机声音的方法。了解如何操作系统的这些设置选项,可以帮助你解决播放音乐、观看电影、进行游戏或使用通讯软件时遇到的声音分配问题。如果你有其他关于音频设置的疑问,欢迎继续探索和实践。
版权声明:本文内容由互联网用户自发贡献,该文观点仅代表作者本人。本站仅提供信息存储空间服务,不拥有所有权,不承担相关法律责任。如发现本站有涉嫌抄袭侵权/违法违规的内容, 请发送邮件至 3561739510@qq.com 举报,一经查实,本站将立刻删除。